
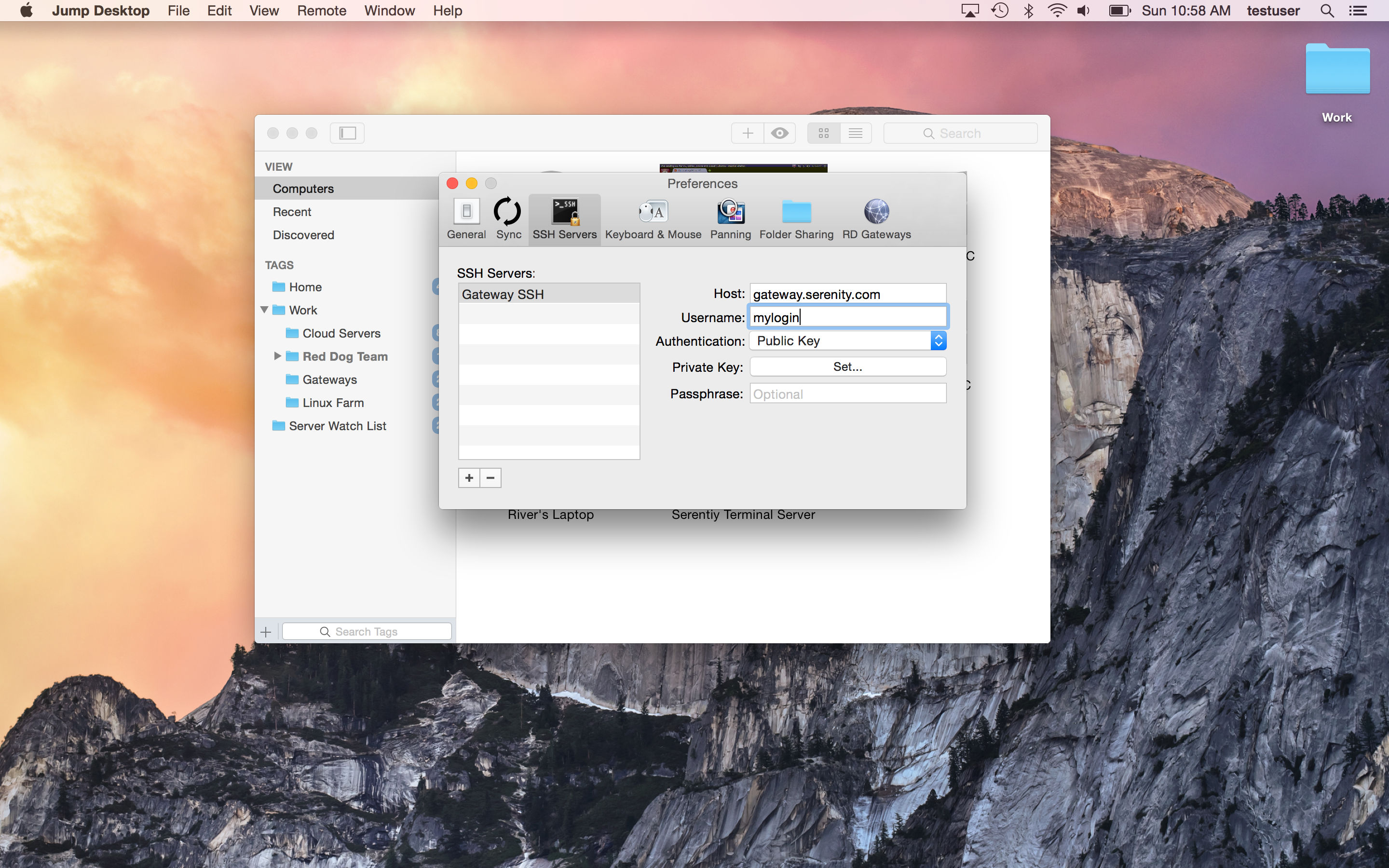
Step 6: Log in, then upload a photo using the “+” button like you would on your phone. Step 5: Launch Instagram inside Bluestacks.
#Uplet vs. desktop install#
Step 4: Install Instagram from the Play Store onto Bluestacks. Step 3: Open Bluestacks and log into the Play Store (Android App Store) with your Google Account. Step 2: Create a Bluestacks account, as well as a Google account (if you don’t already have one). Step 1: Install Bluestacks on your Mac from the official website.

One of the most popular and stable emulators is Bluestacks.
#Uplet vs. desktop android#
Android emulators are particularly useful here since they allow you to act as though you are using an Android phone instead of a Mac computer. If you’re a Mac user and dead set on using the official app to upload your photos, you can use an emulator (You can also use an emulator if you’re a Windows user, but it’s much easier to simply install the app as described above).Īn emulator is an application that recreates the operating system of another device in a single window on your laptop. Uses the Android interface, which may be difficult for some Apple users. They’re not very efficient and are annoying if you’re only using them for one app. Cons: Can be difficult to get up and running.Can also be used to run apps other than Instagram. Pros: Allows you to run Instagram as if you are using a mobile device so you don’t have to learn any new programs or techniques.While frustrating for Apple Mac users, there are plenty of ways around this. This is because while there are iOS, Android, and Windows versions of the app, a macOS version has not been released yet. However, this method will only work for some users. It doesn’t require any third-party software, and the process is exactly the same as on your phone. This method is one of the best because it uses the official Instagram app to upload your photos. You can add filters, tags, locations, etc if you like. Step 6: Choose any photo from your computer, and upload it to your account. Step 5: Use the navigation bar along the bottom, and press the “+” button. Step 4: Install Instagram, then launch the app and log in just like you would on your phone. The other apps are third-party, and will not serve the same purpose. It doesn’t have the latest rainbow logo, but this is the legitimate app. Step 3: Choose the result that is only titled “Instagram”. Step 2: Search for “Instagram” on the store home page using the search bar in the top right. It may be on your dock, but you can also find it in the Applications list. Step 1: Open the Microsoft Store app (the icon looks like a small shopping bag with the windows logo). It acts just like the one on your phone or tablet but runs smoothly on your computer instead.
#Uplet vs. desktop windows 10#
If you’re using a computer that’s on Windows 10 and supports the Microsoft Store, you can actually install the Instagram app onto your computer.


 0 kommentar(er)
0 kommentar(er)
